Step 1
Create a new document and place the photo, you can download the one I used at: Photo 1.
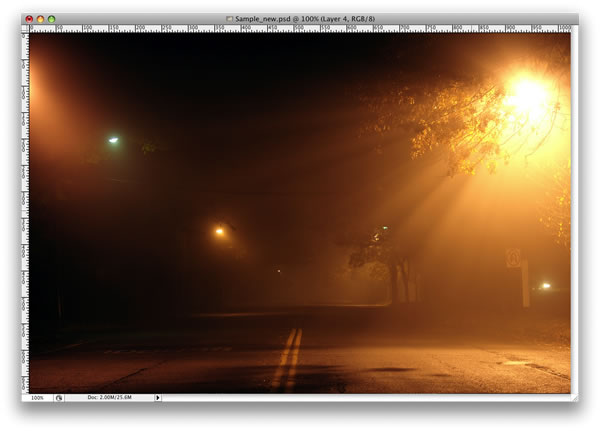
Step 2
Here I placed a second image. I will use it to create the light effects. Here is the link for the next image: Photo 2.
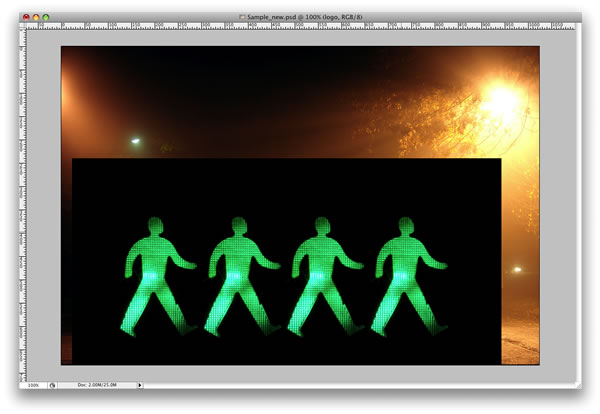
Step 3
With the Pen Tool(P), create a path for one of the figures.
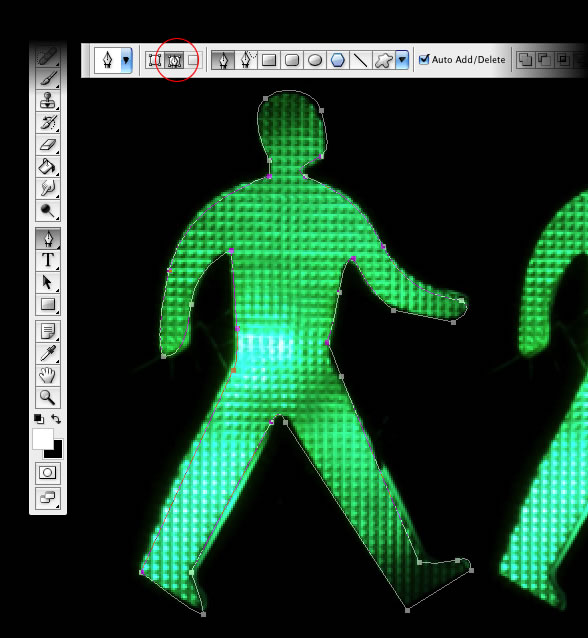
Step 4
Select the Brush Tool(B) and go to Window>Brushes or F5 to create our brush. Use 8px for the diameter and select Dual Brush and Other Dynamics. Follow the image below for reference.
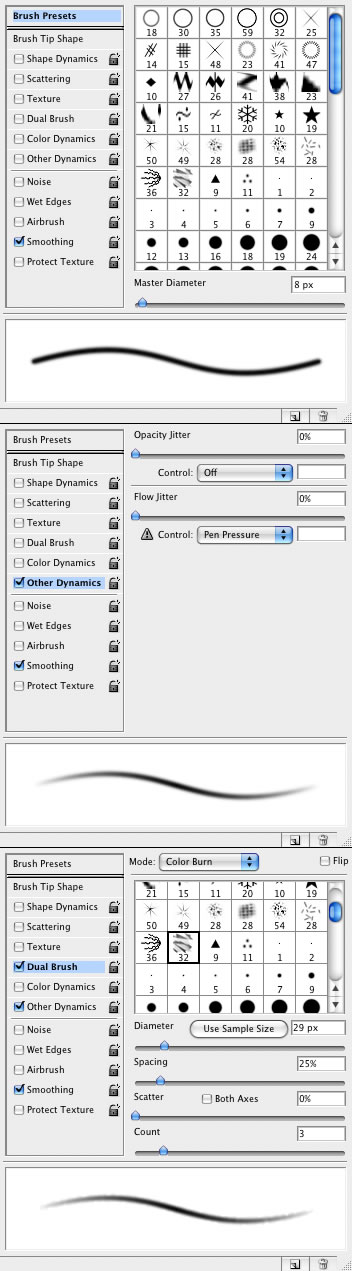
Step 5
Go to the Layer Palette, create a new folder, and rename it to lights. After that create a new layer inside this folder, name it "dude", and select it.
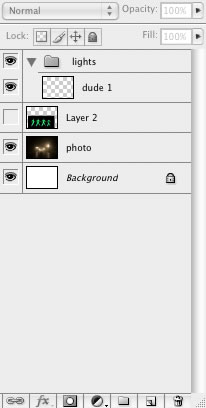
Step 6
Go to the Path Palette and select the first path. Then with the Path Selection Tool(A), select the path and right-click. Choose Stroke Path. A dialog box will open; select the brush and use Simulate Pressure.
After that go to Filter>Blur>Gaussian Blur, use 1.6px for the amount.
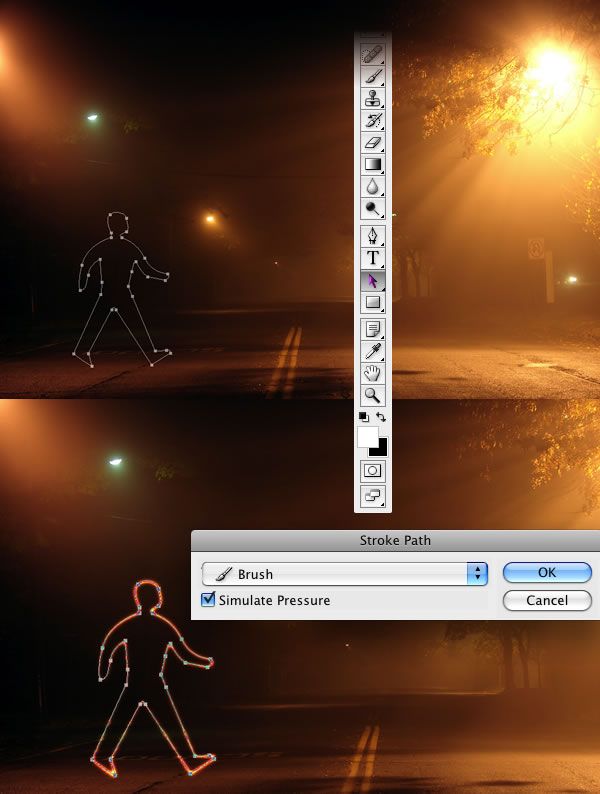
Step 7
Duplicate the "dude" layer three times.
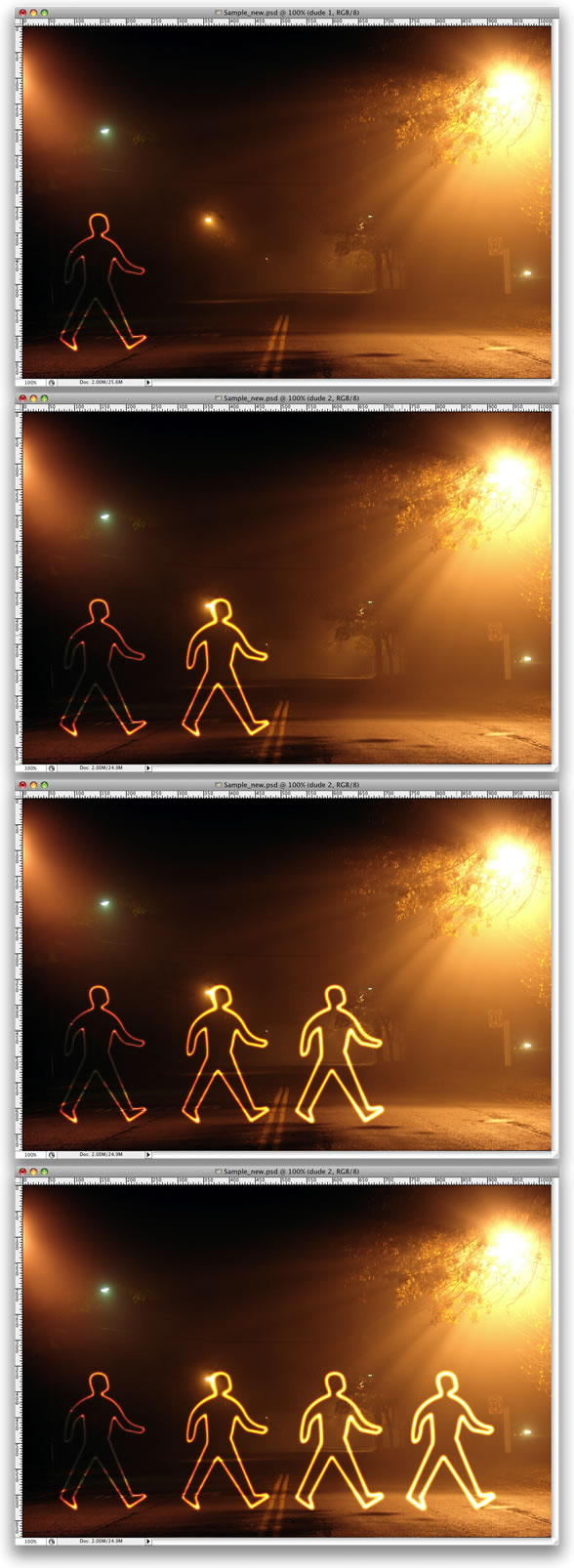
Step 8
Select the Rectangle Tool (U) and create a rectangle. Then duplicate the rectangle several times. After that align and distribute them horizontally.

Step 9
Create a new layer inside the lights folder. Rename it to "xing". Repeat Step 6 and Stroke the paths. After that select the "xing" layer and go to Edit>Transform>Distort. Now just move the vertices until the perspective is good—just follow the street lines.
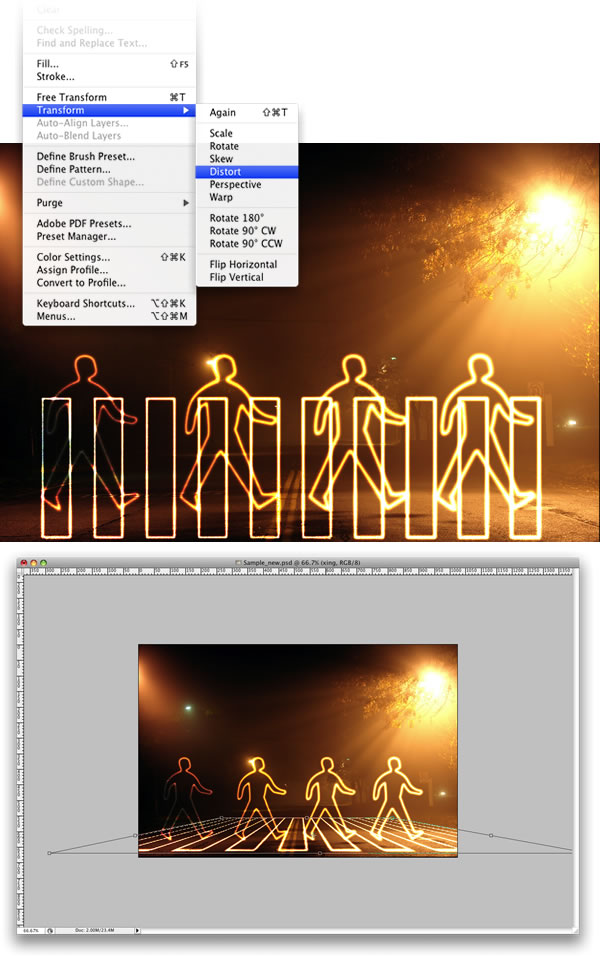
Conclusion
That's probably the easiest way to create this type of light effect; however, it depends on the color of the background. If the background is too dark, the blend mode won't work. You'll probably have to use another one with an Outer Glow.
You can make the lights brighter by just duplicating the layers. You can even use the Eraser Tool(E) to make some adjustments. The original concept image can be viewed at Light Graffiti In Photoshop. The final tutorial image is below.








0 Comments:
Post a Comment